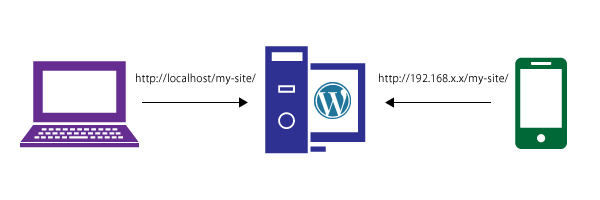
WordPressサイトをXAMPPやMAMPを使用して動作させている場合、ローカルマシンからは、http://localhost/my-site/のようなURLでアクセスできます。
このWordPressサイトに、LAN内の他のPCやスマートフォンサイトからもアクセスできるようにします。
1. hostsファイルを編集できるPCなどの設定
LAN内の他のPCからWordPressサイトにアクセスする場合、アクセス元のPC内のhostsファイルに設定を加えます。
|
1 |
192.168.xxx.xxx localhost |
192.168.xxx.xxxの部分は、XAMPPが動いているPCのIPアドレスです。
IPアドレスの調べ方、およびhostsファイルの編集方法は、PCのOSやバージョンによって異なりますので、Googleなどで探してみてください。
Parallels Desktopなどの仮想マシンを利用している場合、IPアドレスはソフトウェアの設定に従います。
|
1 |
10.211.55.2 localhost |
2. hostsファイルが編集できないスマートフォンなどの設定
LAN内のスマートフォンやタブレットなどからアクセスしたい場合、多くの場合hostsファイルが編集できないので、1の方法は使えません。
そこで、ブラウザのURLバーに、http://localhost/my-site/というURLの代わりに、http://192.168.xxx.xxx/my-site/ (※192.168.xxx.xxxはXAMPPが稼働しているPCのIPアドレス)というURLを入れてみると、WordPressサイトにアクセスできるようになります。
しかし、一応ページは表示されるものの、CSSは正しく反映されず、画像ファイルも表示されません。
理由は、HTMLソース内のCSSや画像のURLが、全てhttp://localhost/my-site/〜で始まる、ドメインを含むURLになっているからです。
そこで、WordPressのインストールディレクトリにあるwp-config.phpファイルに設定を加えて、それらのURLが動的に変更されるようにします。
|
1 2 3 |
/* サイトURLを動的に設定 */ define('WP_SITEURL', 'http://' . $_SERVER['HTTP_HOST'] . '/my-site'); define('WP_HOME', 'http://' . $_SERVER['HTTP_HOST'] . '/my-site'); |
この設定を行う事で、http://localhost/my-site/と、http://192.168.xxx.xxx/my-site/というURLの両方で、WordPressサイトが見られるようになり、スマートフォンなどの端末からは後者のURLで見る事ができます。

TRACKBACKS