IFTTTでmacOSをコントロールするためのアプリケーション、「macOS IFTTT Control」のインストール方法です。
1. macOS IFTTT Controlをダウンロードする
こちらのサイトからダウンロードします。https://github.com/abdyfranco/macos-ifttt-control/releases
2. アプリケーションフォルダに移動する
ダウンロードしたmacOS IFTTT Controlを、アプリケーションフォルダに移動しておきましょう。
3. アプリケーションを起動
アプリケーションフォルダ内のmacOS IFTTT Controlを起動します。
セキュリティ警告が出て起動できない場合は、MacOSの環境設定の「セキュリティとプライバシー」の「一般」タブで、実行許可設定をしてください。
※自己責任でお願いいたします💦
4. Dropboxに「macOSIFTTTControl」フォルダを作成
ここで一旦、MacのDropboxフォルダを開き、ルートに「macOSIFTTTControl」というフォルダを作成してください。
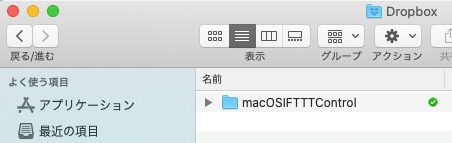
5. デスクトップのファイルを移動
今度はMacのデスクトップを確認すると、ランダムな名前のテキストファイルが作成されていると思います。例えば 「d41d8cd98f00b204e9800998ecf8427e」というような名前です。
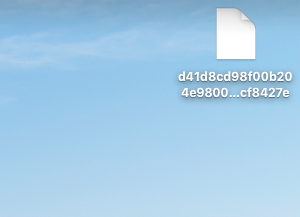
このテキストファイルを、4で作成した「macOSIFTTTControl」フォルダ内に移動します。
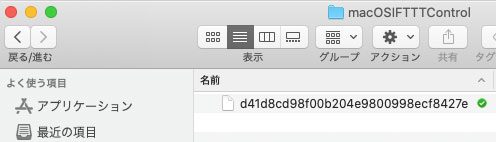
6. ファイルのURLを取得
5で移動したファイルのURLを取得します。
コンテキスト(右クリック)メニューの「Dropbox リンクをコピー」でクリップボードにコピーできます。
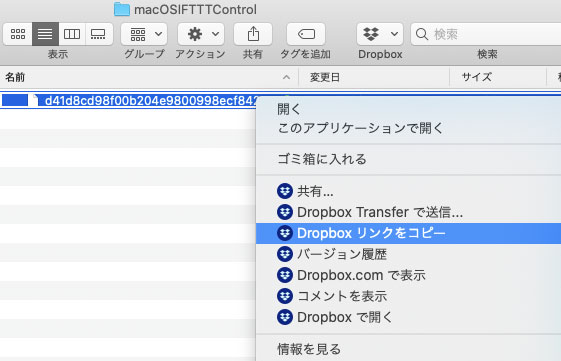
7. macOS IFTTT Controlにリンクを登録
ここでmacOS IFTTT Controlのウインドウに戻ります。
「Dropbox Public Link」の欄に6でコピーしたURLをペーストして、「INSTALL MACOS IFTTT CONTROL」ボタンをクリックします。
URLは、例えば
https://www.dropbox.com/s/xxxxxxxxxxxxxxx/d41d8cd98f00b204e9800998ecf8427e
のようになります。
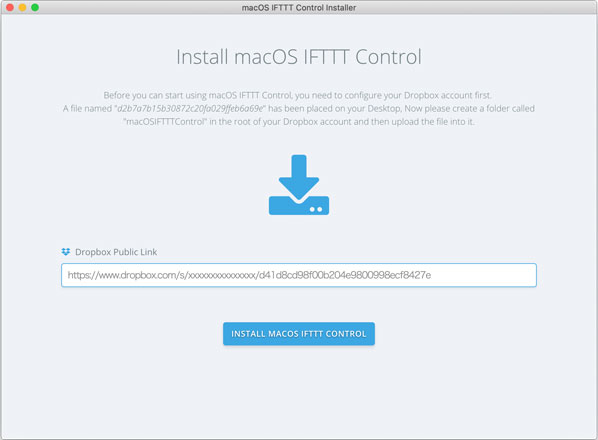
これで設定完了です!
AlexaとMacを繋ぐ場合、macOS IFTTT Controlでは他の設定は必要ありません。アプリケーションのウインドウは閉じてしまって大丈夫です。
